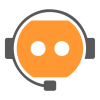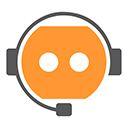
VoiceBot Pro 一款软件可以使用语音命令控制电脑并完成各种任务。它利用高精度语音识别技术解析口头指令,并自动执行所需操作。用户可轻松打开/关闭应用程序、浏览文件系统、控制媒体播放、执行系统操作等等,无需手动操作,特别对残疾人或行动不便的人士以及追求提高工作效率的人们而言是一款非常有用的工具。
这对于想要用手柄玩游戏来说非常酷,但是..有更多的按钮,你需要访问键盘。例如我用它来玩《精英危险》。非常容易设置,并且效果很好,但有时会混淆声音 - 所以最好独自玩,不要和别人交谈。

我展示如何使用 VoiceBot 命令软件和我的轨迹球鼠标玩火箭联盟。我患有脊髓肌肉萎缩症,这使我无法使用标准游戏控制器,所以这是我解决问题的方法。